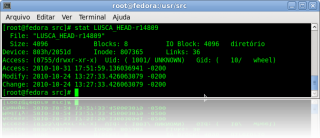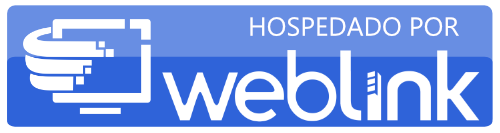[adsense_id=”5″]
Veja como compartilhar uma pasta no linux, usando o samba, de maneira bem simples e rápida.
Edite o arquivo “smb.conf” que encontra-se em ” /etc/samba/”, e deixe-o da seguinte forma:
[global]
workgroup = SMBSERVER
server string = Samba Server
security = share
log file = /var/log/samba.%m
max log size = 50
dns proxy = no
[Programas]
comment = Programas Compartilhado
path = /home/programas
read only = no
public = yes
Pronto, agora crie a pasta a ser compartilhada e defina as permissões para a mesma:
#mkdir /home/programas
#chamod 756 /home/programas
Inicie o serviço do samba:
No slackware:
#sh /etc/rc.d/rc.samba start
Fedora/CentOS:
#service smb start
Pronto pasta compartilhara e pronta para usar.
[]’s